Konfigurasi DNS di Windows Server 2012
Assalamualaikum kali ini saya akan mengkonfigurasi DNS (Domain Name System) Melalui Windows Server 2012
Berikut langkah langkahnya :
1. Langkah awal seperti biasa kita masuk ke menu server manager kemudian klik add roles and features.
2. Kemudian klik next.
3.Setelah server dipilih maka pemilihan role yang dipakai dalam mengkonfigurasi DNS adalah DNS server. Klik DNS Server.
4. Muncul pop up add roles and features wizard yang merekomendasikan tools yang akan di manage nantinya yakni tools dns server.
5. Kita install Web Server ( IIS) agar DNS bisa mengakses ke browser atau google chrome.
6.Sama seperti sebelumnya kita klik add features
7. Langsung klin Next.
8. Konfirmasi role untuk service yang akan diinstal dapat dilihat pada gambar dibawah ini. Lalu klik install.
9. Proses instalasi akan berjalan dengan normal sampai view installation progress berwarna biru dan garis menunjukkan full.
10. Setelah proses instalasi selesai maka proses role yang sudah diinstal dapat dilihat pada server manager. Klik server manager kemudian klik tab tools kemudian pilih DNS.
11. Kita perlu mengkonfigurasi bagaimana server DNS akan bekerja sebelum menambahkan catatan lainnya. Pilih server DNS yang akan dikelola, lalu klik menu action, dan pilih Configure a DNS Server.Ini akan menampilkan Configure a DNS Server Wizard.
12. Ada 3 metode konfigurasi DNS yakni forward lookup zone, forward dan reverse lookup zone, root hints only. Di sini kita pilih no 1 yakni forward dan lookup zone.
13. Disini silahkan kalian Next.
14. Masukan zona name anda contohnya : alamsyah.net.
15. Create zone file sebagai copy dari DNS di daftartkan lalu klik Next.
16. Langsung saja klik next.
17. Masukan Ip address yang anda buat.
18. Akan muncul pop up seperti dibawah ini,langsung saja klik finish.
19. Ketika kita sudah menambahkan DNS zone maka host tersebut bisa kita berikan inisial dengan nama DNS dan ip address berikan ip server.
20.Selanjutnya tambahkan reverse zone untuk network yang akan didaftarkan nantinya. Jadi bisa pemanggilannya dengan menggunakan ip address.
21. Welcome wizard untuk mentranslasikan DNS tersebut sesuai dengan network yang terdapat pada server.
22. Type zona yang dipilih gunakan primary untuk yang didaftarkan pada server.
23. Pilih IPv4 yang digunakan untuk reverse lookup zone
24. Masukkan network ID yang dijadikan reverse lookup zone. Dalam hal ini digunakan IP class C
25. Copy reverse zone dapat dilihat pada gambar berikut. Dengan membaca ip address dibalik dimulai dari belakang dengan hanya membaca networknya saja.
26. Dynamic update reverse lookup zone pilih do not allow dynamic update. Karena kita akan update zone secara manual.
27. Complate reverse lookup zone perhatikan ringkasan tersebut sesuaikan yang didaftarkan
28. Selanjutnya tambahkan pointer untuk reverse lookup zone seperti gambar berikut dengan mengklik tombol browse atau bisa juga mengisikan ip server.
Verifikasi
29. Pilih server yang sudah ada lalu klik kanan pada server tersebut, kemudian pilih Launch nslookup.
30. Berikut adalah tampilan dari nslookup.
31. Jika menggunakan Power Shell masukan dahulu perintah ping lalu isikan sesuai dengan dns yang sudah didaftarkan.
32. Bila menggunakan web browser isikan sesuai dengan DNS yang dibuat dan bisa juga diuji dengan memasukan ip address sendiri.
Konfigurasi DNSSEC
33. Langkah pertama dari dns yang sudah dibuat sebelumnya klik kanan pada dns tersebut kemudian pilih DNSSEC lalu Sign the zone.
34. Akan muncul pop up DNSSEC yang akan menambahkan security pada DNS protokol. Spesifikasi DNSSEC ini akan menyediakan authority, data integrity dan authentikasi penolakan terhadap eksitensi server dan bertanggung jawab dengan digital signature untuk validasi.
35. Authentikasi pertama menggunakan KSK ( Key Signing Key ) untuk menghasilkan atau mengcreate tanda tangan digital pada zone.
36. Selanjutnya kita menambahkan paramete key dengan menggunakan algorithm dan panjang key
37. Penggunaan algorithm kriptopgrafi dengan RSA/SHA-1 dengan panjang key 2048.
38. Setelah menambahkan algoritma dan panjang key pilih Next.
39. Selanjutnya authentikasi zone baru dengan menggunakan ZSK ( Zone Signing Key ).
40. Menambahkan zone ZSK dengan memilih 3 zone ZSK.
41. Pemilihan algorithma yang digunakan dengan RSA/SHA-256 dan panjang key 1024.
42. Pemilihan algoritma ZSK yang sudah dibuat lalu klik Next.
43. Untuk lebih secure pilih NSEC sebagai record dari zone sebagai authentikasi.
44. Aktifkan trust anchors untuk mendistribusikan zone supaya key semua muncul pada trust point dan sebagai satuan yang refresenstatif buat public key.
45. Parameter DNSSEC secara keseluruhan akan ditampilkan pada gambar berikut ini.
46. DNSSEC sudah berhasil dikonfigurasi dengan KSK dan ZSK sesuai dengan algoritma yang digunakan
47. Konfigurasi DNSSEC sudah berhasil dikonfigurasi pada zone yang digunakan kemudian klik finish.
Verifikasi
Tahap Verifikasi :
48. Perhatikan gambar dibawah ini sebelum menggunakan DNSSEC. Terlihat bahwa nama zone belum terenkripsi.
49. Setelah di refresh maka DNSSEC akan memunculkan DNSKEY.
50. Perhatikan pula pada trust points DNSKEY yang sudah dibuat dan algoritma yang digunakan akan muncul secara otomatis pada trust points.
51. search link : http\\ftp.isc.org\isc\bind9\9.10.6/
untuk download yang berbentuk ZIP , jadi kita harus kita download BIND9.10.6.x64.zip
52. kalau sudah di download , karena file tersebut dalam keadaan zip kita harus mengextract file tersebut kemudian kita pindahkan ke Local C.
53. Kemudian kita masuk ke dalam file BIND9.10.6.x64 , lalu klik BINDInstall Kemudian arahkan target directory ke Local C:\Program Files\dig pilih tools only, kemudian klik install.
54. Kita klik yes saja untuk melanjutkan penginstallan BIND.
55. Muncul pop up microsoft Visual C++ 2012 ceklist I agree kemudian klik install.
56. Kalau sudah terinstall kita klik OK.
57. Kemudian pada tombol search cari system environment variabel lalu pada system variables pilih path klik edit tambahkan ;C\Program Files\dig\bin\
58. Buka cmd lalu tulis dig nama domain yang didaftarkan pada server contoh : dig dns.alamsyah.net +dnssec +multi
Sekian Dari Saya:)





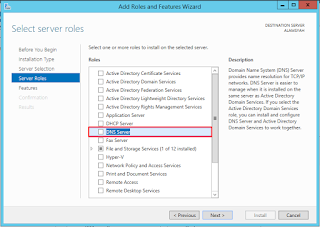
































































Komentar
Posting Komentar