Konfigurasi FreeNAS Windows(SMB)
Assalamualaikum wr.wb
Disini saya akan menjelaskan tentang Freenass Windows..
a. Pengertian
Network File System (NFS) merupakan sebuah protokol Distributed File System yang dapat digunakan User untuk mengakses data mereka melalui jaringan seperti data tersebut berada di komputer User itu sendiri atau lokal.b. Latar Belakang
Latar belakang melakukan konfigurasi ini adalah karena kami ingin membuat Centralized Storage yang dapat digunakan oleh Dua Web Server kami yang saling fail-over untuk keperluan membaca dan menulis pada data yang sama.
c. Maksud dan Tujuan
Tujuan dari konfigurasi ini adalah untuk membuat suatu Tempat Data secara Terpusat yang dapat digunakan bersama-sama. Pada kasus kami, ini digunakan agar kedua Web Server kami tetap memberikan data yang sama kepada Client meski salah-satunya dalam keadaan down.
d. Waktu Pelaksanaan
Waktu yang digunakan untuk melakukan konfigurasi ini kurang lebih 5-10 Menit.
e. Langkah Pengerjaan
1. Login ke FreeNAS
Silahkan teman-teman login ke FreeNAS. Artikel ini mengasumsikan bahwa FreeNAS yang teman-teman install masih dalam keadaan baru dan belum ada konfigurasi apapun yang dilakukan dari Web Control Panel.
2. Buat Konfigurasi Storage
Hal pertama yang akan kita lakukan adalah mengkonfigurasi pengaturan Storagenya. Pastikan Harddisk yang kalian gunakan dalam keadaan kosong atau tidak ada data yang penting didalamnya, Karena FreeNAS akan melakukan Format Ulang pada Harddisk teman-teman.
Untuk mengkonfigurasi, silahkan menuju ke menu Storage. Jika memang FreeNAS kalian benar-benar fresh install dan belum menginstall FreeNAS sebelumnya, maka ketika kalian membuka menu Storage maka tidak akan ada apa-apa. Nah disini kita akan mengkonfigurasi Storagenya.
Setelah kalian buka menu Storage, silahkan klik Menu Volume Manager. Disini kalian akan menentukan Berapa Harddisk yang akan digunakan oleh FreeNAS serta Konfigurasi Harddisknya.
Nah disini jika membuat Volume baru maka hal-hal yang harus teman-teman konfigurasi adalah Volume Namedan Volume Layout. Teman-teman bisa isi bebas Volume Namenya, sedangkan untuk Volume Layout mempunyai konfigurasi tersendiri.
Pada FreeNAS, kita akan memakai File System bernama ZFS atau Zettabyte File System. ZFS sendiri dapat dikonfigurasi secara RAID. Nah jika pada RAID umumnya teman-teman akan mengenal RAID 0, 1, 2, 3, 4, 5, dan 6 maka di ZFS teman-teman hanya akan mengenal Stripe (RAID0), Mirror (RAID1), RAIDZ-1 (RAID5), RAIDZ-2 (RAID6), RAIDZ3 (Improvisasi RAID6), Log Device, dan Cache Device. Namun saya tidak akan membahas dua level RAID terakhir.
Untuk menentukan Layout, pastikan teman-teman mempunyai Harddisk yang cukup dan mempunyai kapasitas yang sama apabila menggunakan konfigurasi RAID. Berikut perbedaan singkat level RAID pada FreeNAS.
Berikut Langkah langkahnya :
1. Pertama tama silahkan anda membuat Server Seperti dibawah.
2. Disini anda dapat membuat Hardisk yang kedua.
3. Pilihlah Create new disk.
4. Kasih nama SMBWindows dan ganti ram nya dengan 26.00GB
5. Masukan di folder yang telah anda buat.
6. Masukan Iso anda disini.
7. Pilihlah FreeNAS Installer.
8. Pilih Install/Upgrade.
9. Lalu Yes.
10. Disini anda pilih yang 16GB dengan cara mengklik spasi.
11. Lalu Yes.
12. Silahan anda masukan password kesukaan anda.
13. Setelah itu anda pilih yang Boot via BIOS.
14. Tunggu hingga proses install selesai.
15. Jika sudah selesai langsung saja klik OK
16. Disini anda dapat memilih Shutdown System.
17. Pilihlah Bridged Adapter sebagai Internet.
18. Setelah itu silahkan anda copot Iso yang anda masukan tadi.
19. Lalu start kembali.
20. Tunggu sampai proses selesai.
21. Ikuti script dibawah ini untuk mengganti IP address anda.
22. Lalu anda masuk ke pengaturan internet.
23. Ketika di taskbar ini anda pilih Ethernet>Change Adapter options.
24. Lalu klik kiri pada Ethernet > Properties.
25. Pilihlah Internet Protocol Version 4 (TCP/IPv4).
26. Masukan Ip address yang telah anda buat tadi di system.
27. Setelah dimasukan Ip nya anda dapat langsung pergi ke Chrome untuk membuka FreeNAS nya dengan cara memasukan Ip anda.
28. Masukan Username : root dan Password : yang telah anda buat tadi.
29. Pilih Never lalu Exit
30. Anda dapat menambahkan User Seperti dibawah ini.
31. Dibawah ini anda membuat Grup seperti dibawah ini.
32. Jika sudah dibuat anda dapat pergi ke dataset untuk membuat dataset.
33. Dibawah ini adalah contoh membuat dataset.
34. Ini lah dataset yang telah anda buat.
35. Dibawah ini adalah cara membuat grup yang tadi anda buat.
36. Setelah itu anda masuk ke Sharing>Windows(SMB)>Add Windows (SMB) Share.
37. Silahkan anda browse folder yang tadi anda buat.
38. Inilah contoh mencari folder anda.
39. Silahkan anda mengganti Hostname anda dengan nama anda atau bebas.
40. Disini anda buka File Manager dan pilihlah network disitu ada network anda.
41. Pilih network anda dan masukan username dan password anda.
42. Inilah folder didalam network anda.
43. Dibawah ini adalah contoh mengetes dari system Shell.
44. Dan dibawah ini adalah contoh mengetes melalui putty.
~SELESAI~


























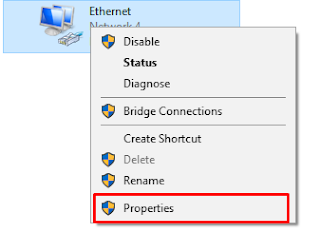



























makasih min
BalasHapusTimah solder hp
makasih min
BalasHapusTimah solder hp